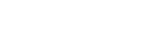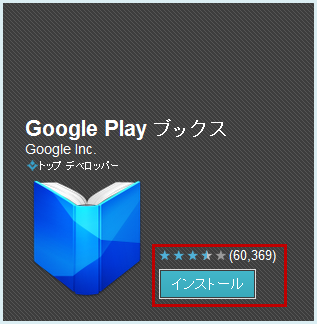Google Play ブック 使い方 インストール
Googleは7インチAndroid端末Nexus7の発表と同時に電子書籍サービスGoogle Playブックを開始しました。
これで楽天のKobo、来月(2012年10月)に発売が予想されているAmazon Kindle日本語版に加えGoogleも日本で電子書籍市場に参入することになりました。
Google PlayブックはGalaxy S3やNexus7などのAndroid端末だけでなくパソコン(ウェブ)やiPhone/iPadでも読むことができます。
ここではGalaxy S3を使ってGoogle Playブックのインストールと電子書籍の読み方を紹介します。
はじめに:Google Playブックをインストール
Google PlayブックのインストールはほかのAndroidアプリと同様にパソコン(ウェブ)もしくはAndroidのGoogle Playアプリからインストールします。
パソコンからの場合、→ Google Playブックに行き「インストール」をクリックすれば所有しているAndroid端末にインストールされます。
1. Google Playブックのアイコンをクリックします
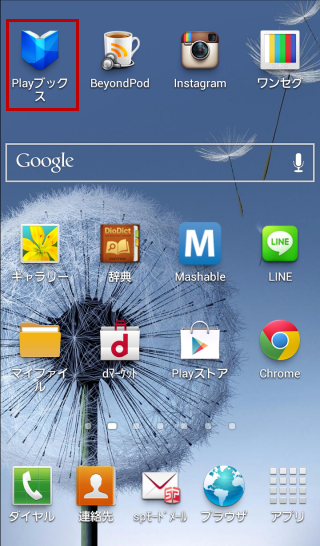
2. サポートされていない国?
なぜかサポートされていない国というダイアログがでるかも知れませんが日本はサポートされていますので、表示しないをタップしてください。
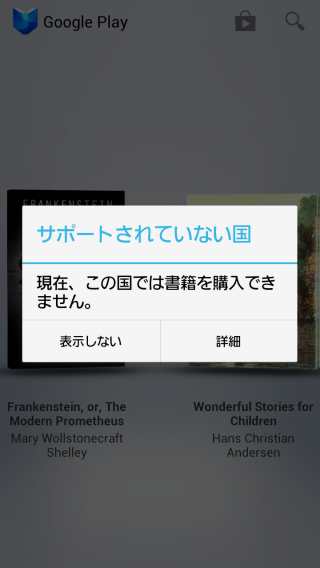
3. Google Playに行く
Google Playブックの最初の画面で登録している本が表示されますが、サンプルで登録されているのはすべて英語の本ですので、右上のGoogle Playのアイコンをタップしてください。
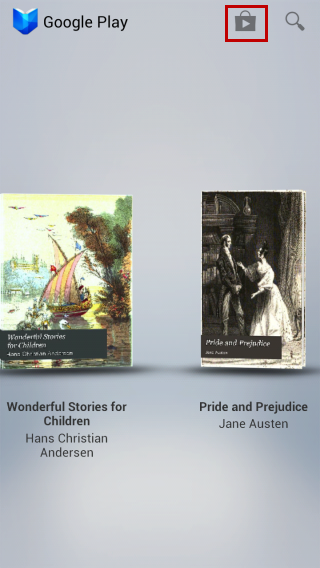
4. 本のジャンルを選ぶ
おすすめ、ベストセラー、無料などのカテゴリーから本を選びます。本の検索も可能です。
今回は、無料の夏目漱石の”こころ”をダウンロードしてみますので、「無料で読める名作文学」をタップします。
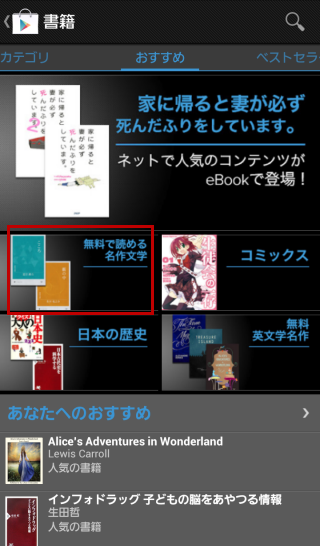
5. “こころ”をタップします
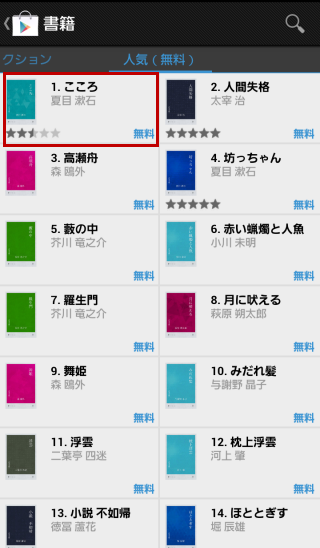
6. 無料をタップします
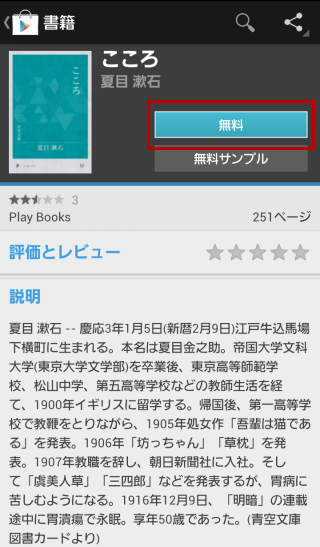
7. 「次へ」をタップします
有料の本の場合、支払い方法をここで選択します。Google Playブックの支払い方法はドコモの利用料金に含む方法とクレジットカードによる支払いから選びます。
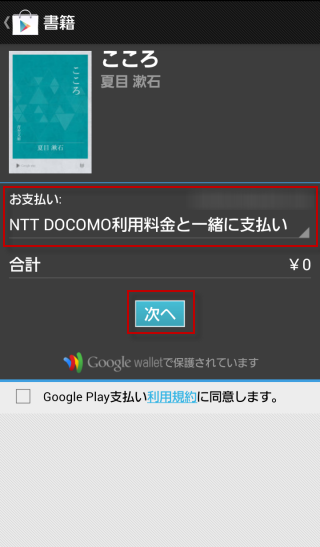
8. 利用規約を読み納得したら「同意」をタップします
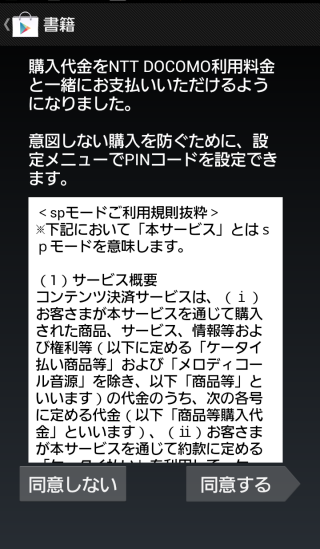
9. 名前と郵便番号を入力します
”Googleアカウントに保存する請求先住所を入力してください”とメッセージがでますが住所は入力するところはなく、電話番号と名前、郵便番号を入力します。なお、電話番号はあらかじめ入力されています。
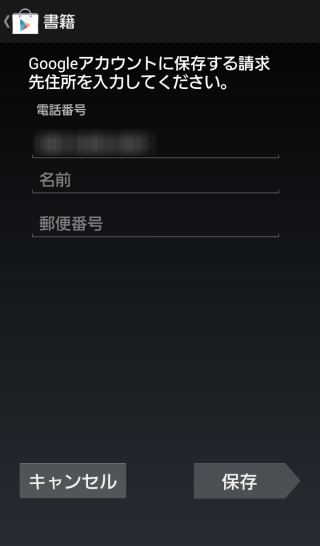
10. 登録内容を確認します
登録内容が間違いなければ「同意します」をタップします。
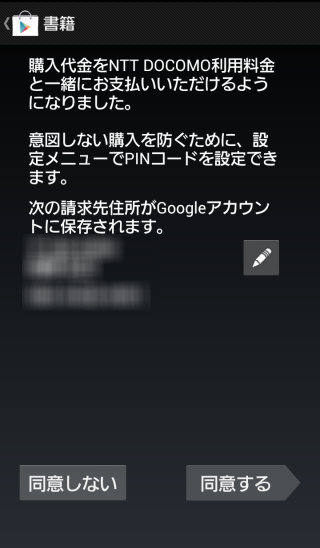
11. 同意して購入をタップします
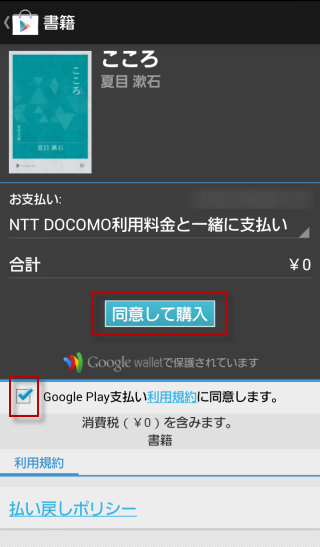
12. SPモードパスワードを入力します
ドコモのSPモードパスワードを入力します。パスワードは数字4桁のものになります。
SPモードのパスワードを忘れた場合は、spモードパスワードをお忘れの場合をご覧ください。
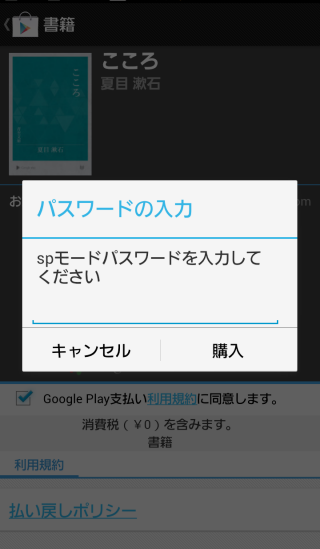
13. 「読む」をタップします
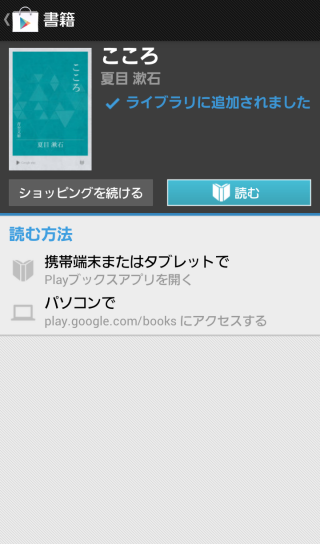
14. 「こころ」が表示されます

15. しおりを追加します
目次、表示オプション(背景を白、黒から選択)、共有、しおりの追加、設定などのオプションがあります。
気になるページにはしおりを追加しておいて、後から戻れるようにしましょう。
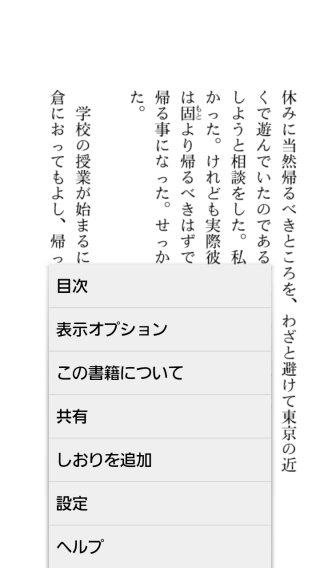
16. しおりが追加されます
ページの右上に赤いしおりが追加されます。

17. 背景を黒にもできます
表示オプションで背景を黒にすることもできます。
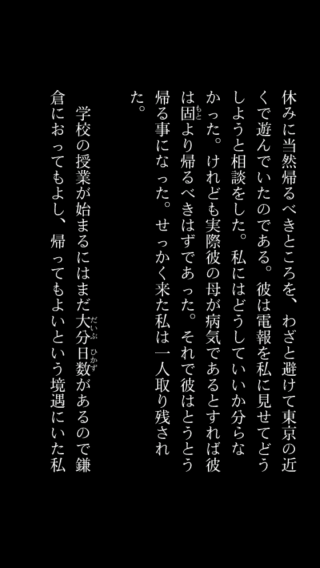
18. Google Playブックのトップページに追加されています
次からはGoogle Playブックのトップから読みたい本を選べば読みことができます。
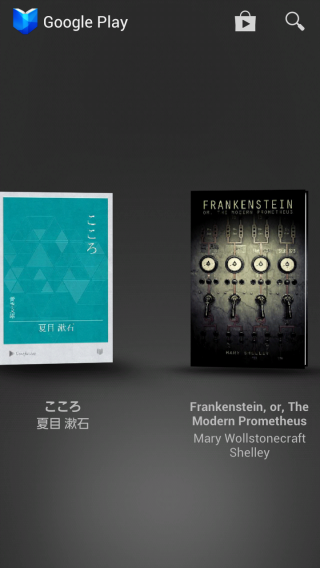
関連記事
- Pixel 3a/3a XLの評判・レビューまとめ
- Chrome URL入力欄にコピー&ペースト(貼り付け)出来なくなった
- Google(GMail)アカウントの作成方法 2017
- [エイプリルフール企画]グーグルマップで本当にパックマンができます
- グーグルマップに駐車場の空き状況を教えてくれる機能が追加されるかも
関連記事
- ハリポッターGO(魔法同盟)を日本で遊ぶ方法
- Evernoteでノートを見られないようにする方法 プライバシーポリシー変更
- 11月5日FastPokeMapサービス終了(停止)したようです
- Instagram ドラフト保存が可能に
- インスタグラムで写真や動画を拡大できるようになりました