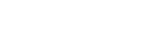iPhone8/X(iOS11) ファイル機能の使い方
iOS11(iPhone8/X)からファイル機能が追加されました。
iPhoneのファイルとは、MacのファインダーやWindowsのエクスプローラーのようにiOSのファイルを管理する機能になります。
ただ、それらの機能に比べると制限があり、イメージとしては簡易ファイル機能という感じです。
と言っても、これまでiPhoneのファイル管理は写真くらいしかできませんでしたから、一元的にファイルを管理(見れる)というのは進化だと思います。
ここでは簡単にファイルの使い方を紹介したいと思います。
ファイルを開くとこんな感じでiCLoud Driveが表示されます。iCloudをこれまでも使っていた方はタップするとファイルが表示されると思います。
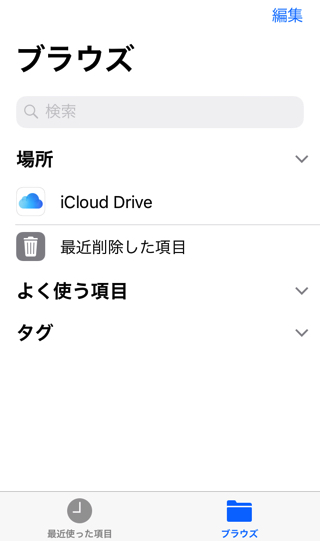
ファイルにDropbox、Google Driveを追加する
iCloudは無料枠が5GBしかないので、DropboxやGoogle Driveを使っている方も多いと思います。
ファイルで右上の「編集」をタップすると追加できるクラウド・ファイル・サービスが表示されますので、追加したいサービスをオンにします。
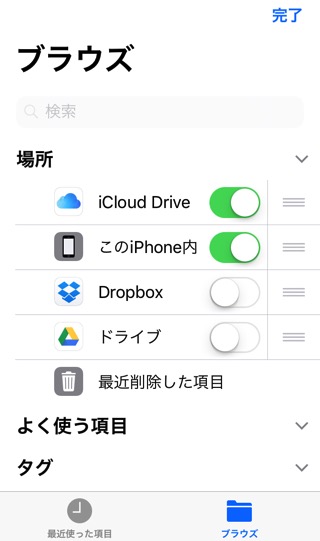
そうすると、こんな感じでファイルの場所に表示されるようになります。
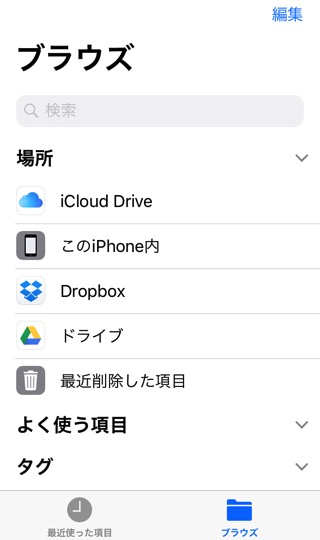
ファイルを保存・削除する
メモ・アプリで書いた文章をファイル機能を使って保存してみましょう。
文書を書き終わったら右上の矢印アイコンをタップします。
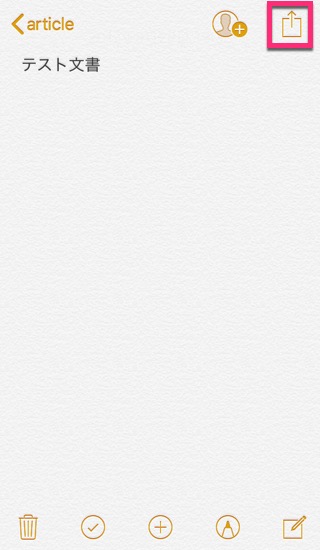
ファイルに保存を選びます。
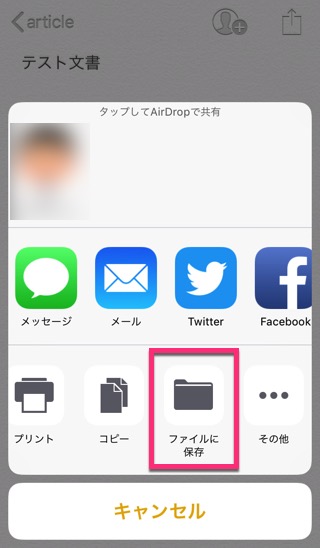
保存先を選んで保存します。ここではiCloud Driveを選んでいます。
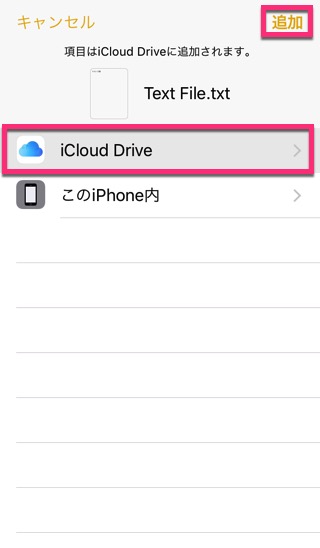
これでiCloud Driveに文書が保存されました。
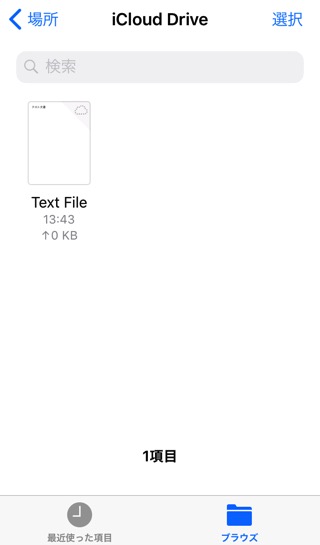
ファイルを削除するには選択をして右下のゴミ箱をタップします。
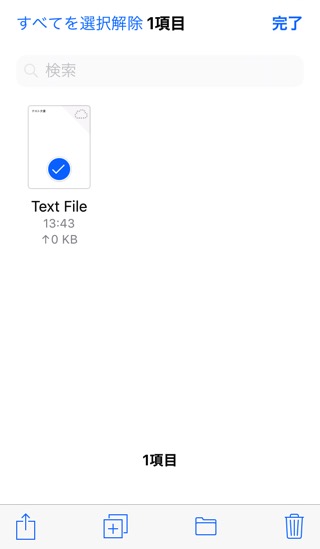
ファイルのコピーと移動
ここからはファイルのコピーと、フォルダー(ディレクトリー)移動の方法をご紹介します。
コピーは、コピーしたいファイルを選んで下にあるプラスのアイコンをタップします。
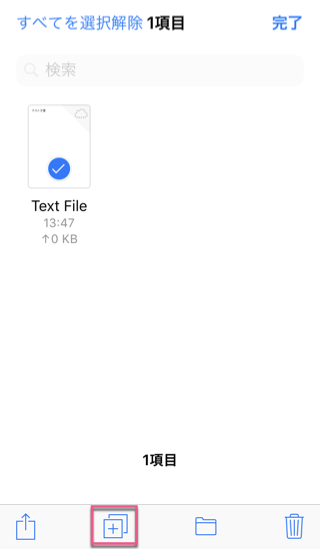
すると同じフォルダーにもう一つファイルができます。
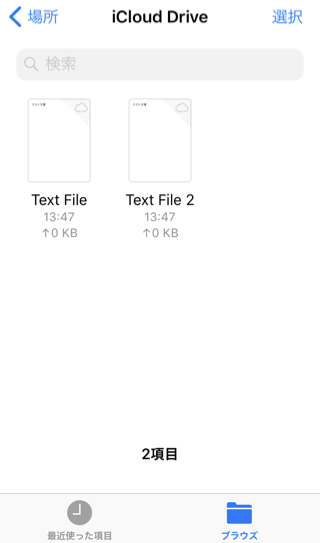
ファイルを移動させるには赤枠のアイコンをタップします。
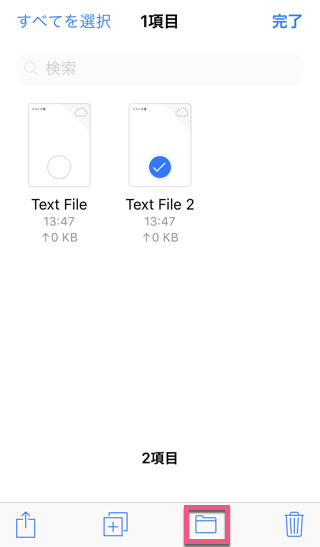
移動先を選択します。
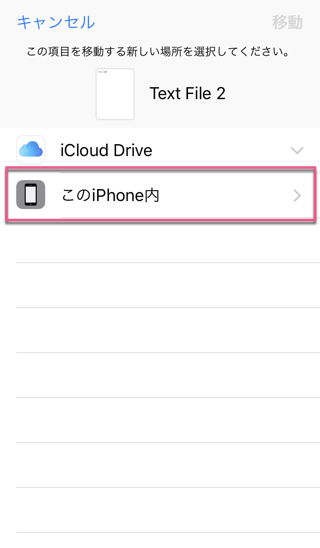
フォルダー(ディレクトリー)を選びます。
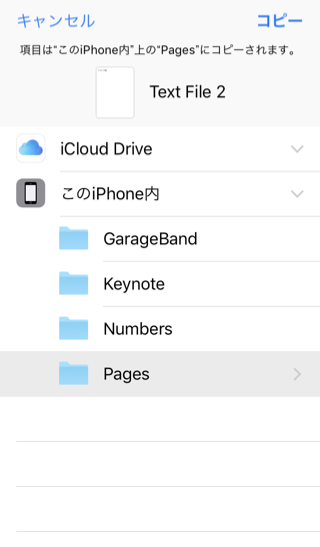
これでファイルが移動しました。
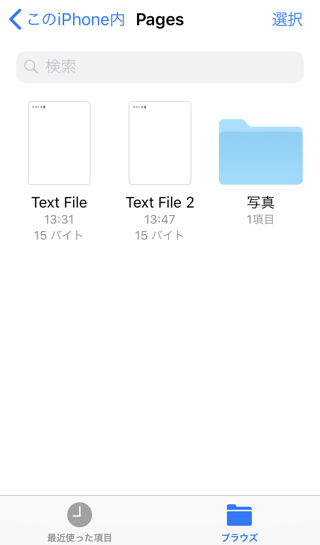
フォルダを作る
新しいフォルダを作りたい場所でプラス・アイコンをタップします。
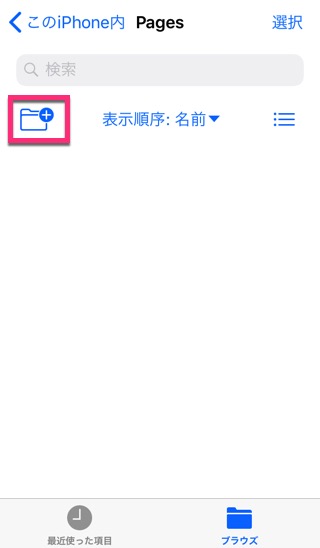
ファイル名をつけます。
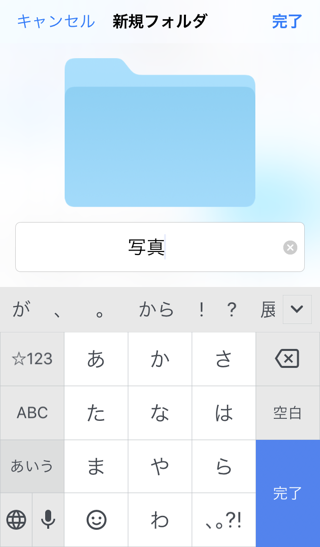
これでファイルが生成されました。
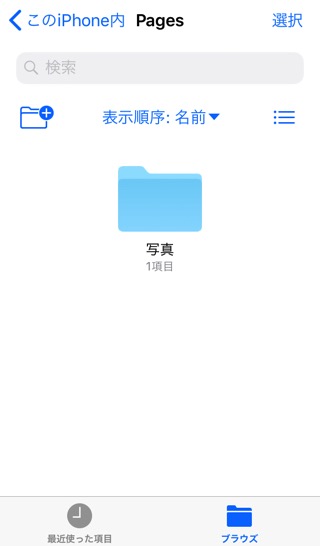
ローカル・フォルダ(このiPhone内)が見えない
ファイル内の場所に「このiPhone内(ローカル・フォルダ)」が表示されないユーザーがいると思います。私もそうでした。
どうも、ローカルフォルダーはアップル純正アプリのGarageBand、Numbers、Pages、Keynote用のフォルダーしかないようで、これらのアプリでファイルを保存していないユーザーは「このiPhone内(ローカル・フォルダ)」が表示されないようです。
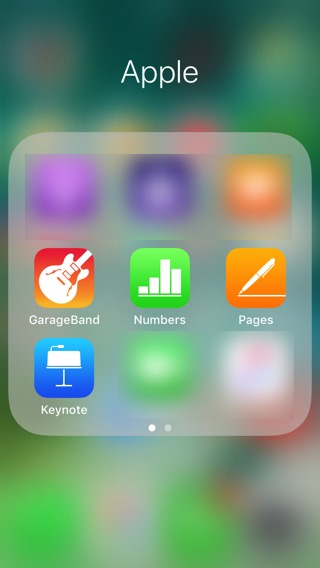
なので、ローカル・フォルダーを表示するには、これらのアプリでファイルを保存するか、メモ・アプリの書類や写真をこれらのアプリのフォルダーに保存する必要があります。
ここではメモ帳で適当な文書を作成して、Pagesのフォルダに保存します。
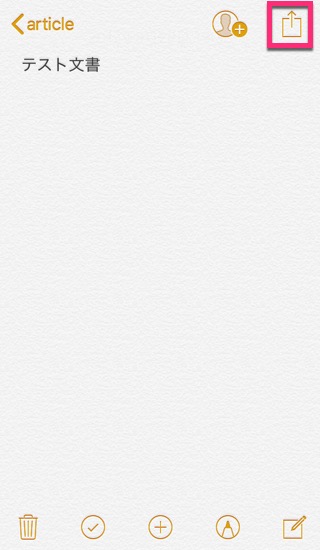
ファイルに保存を選びます。
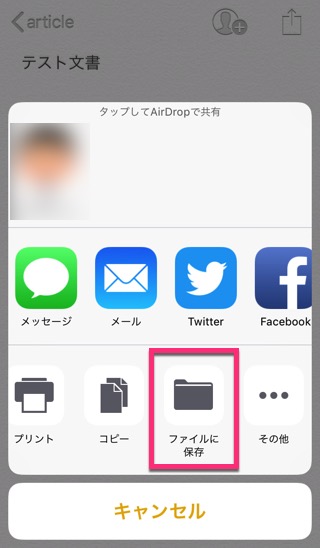
Pagesに保存します。
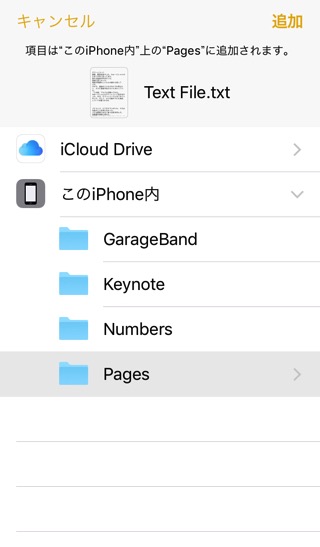
これで、「このiPhone内(ローカル・フォルダ)」が表示されるようになりました。
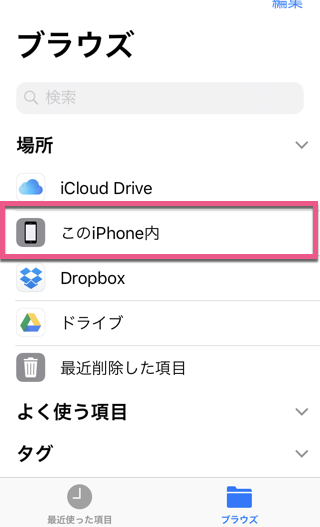
iPhone8で使えるワイヤレス充電器
belkin Qi ワイヤレス充電パッド iPhone X / 8 / 8 Plus 対応 ワイヤレス 充電器
スマホで曲を聴く音楽好きな方にオススメの音楽配信サービス(30日間無料)
スマホで曲を聞けるストリーミング・サービスはAmazon Musicの他にSpotify、Apple Musicなどありますが、Amazon Musicがオススメです。
理由は、多くの人が加入しているアマゾンプライム会員であれば、Prime Musicを無料で聴くことができるからです。
さらに、Amazon music unlimitedに加入すれば、4,000万曲の邦楽、洋楽、ジャズなどから聴き放題で、しかも30日間の無料お試しもできます。
「スマホで曲を聴く」、「音楽が好き」という方はぜひ、チェックしてみてくださいね。
→ Amazon music unlimitedがどんなサービスか見てみる
関連記事
- iPhoneでグーグルレンズが使えるようになりました
- インスタの表示を英語から日本語に戻す方法
- Instagram検索履歴 削除方法
- Apple Musicの登録(サブスクリプション)を解除する方法
- YouTube Premiumをやめる方法