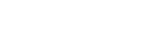Xperia Z1 使い方

ドコモとauから発売されているSonyのXperia Z1 SO-01F(エクスペリア Z1)は非常に高機能でいろんなことができますが、初心者には操作が分かりにくい部分もあります。
そこで初心者向けにXperia Z1の使い方をご紹介します。
これから紹介する利用方法は「設定」からはじまる操作が多いのですが。「設定」とは以下の工具のアイコンのことになります。

WiFi接続方法
自宅などのWiFiにつなぐやり方をご紹介します。
1. ホーム画面から設定をタップし、WiFiをタップします。
2. 右上のボタンをオンにします。
3. 近くにあるWiFiアクセスポイント(SSID)が表示されますので、自分がアクセスできるWiFiを選択します
4. パスワードを入力して接続をタップします。
WiFi接続でドコモメールを利用したい方法
WiFi接続でドコモメールを送信したり受信するには、ドコモメールの設定画面から「WiFi利用設定」と「パスワード設定」を行う必要があります。
詳しくはドコモメールアプリのWi-Fi設定をご覧ください。
留守番電話を使いたい場合
Xperia Z1だけでなくドコモのアンドロイド携帯で留守番電話を利用するには、ドコモの留守番電話サービスに申し込みをする必要があります。
留守番電話サービスは有料で月額315円になり、ドコモショップかインターネットのMy docomo(マイドコモ)から申し込むことができます。
転送電話やキャッチホンなども利用したい場合は、留守番電話、転送電話、キャッチホン、メロディコールの4つのサービスが一緒になったオプションパックがお得で、月額420円で利用できます。
オプションパック(留守番電話、転送電話、キャッチホン、メロディコール)
テザリングのやり方
テザリングというのはXperiaを通じてインターネット接続をする機能になります。外出先でパソコンやWiFiのiPad、ゲーム機などを利用したい場合、Xperiaのテザリング機能を利用できます。
なお、テザリングを通じてパソコンなどでインターネットを利用したデータ通信は7GB制限に含まれますので、注意が必要です。テザリングでのYouTubeなどの動画の視聴は避けたほうがよいでしょう。
1. ホーム画面で設定をタップし、その他の設定から「テザリング」を選びます。
2. WiFiで接続する場合には「WiFiテザリング」、パソコンとUSBケーブルで接続する場合は「USBテザリング」、Bluetoothの場合は「Blueboothテザリング」を選びます。
3. 注意事項の詳細が表示されますので内容を確認して、問題なければ「OK」をタップします。
USB接続はパソコン1台しか接続できませんが、Xperia Z1は充電されながらテザリングできますので、バッテリーに余裕がない場合はUSBテザリングがよいでしょう。
逆にWiFiやBluetoothテザリングは複数の端末と同時に接続できますが、当然バッテリーは減っていきます。また、複数台を同時につなぐとそれぞれのネットワークの速度は遅くなります。
ホーム画面の設定を変更する
Xperia Z1にはドコモの場合3種類、auの場合2種類のホーム画面が用意されています。
大きく分けるとソニーが用意したホーム画面と、キャリア(ドコモ、au)が用意したホーム画面があり、キャリアのホーム画面はキャリアが提供するアプリが使いやすいようになっています。
初心者の方はキャリアのホーム画面が使いやすいケースがあるでしょうが、中上級者はキャリアのアプリが邪魔に感じるかも知れません。
それぞれのホームは簡単に切り替えることができますので、両方試してみて自分が使いやすいホーム画面を利用しましょう。
ソニー(Xperia Home)とドコモ(docomo LIVE U)を切り替える方法は、メニューから一括設定をタップしドコモかXperiaを選択するだけです。また、設定メニューの個人設定から優先アプリ設定とシンプルホームを切り替えることもできます。
しゃべってコンシェルを消したい
ドコモのXperiaの場合、しゃべってコンシェルのキャラ(ハローキティやちびまる子ちゃん、吉田君、渡辺直美など)がホーム画面をウロウロしている場合があります。キャラが邪魔だなと思ったり、しゃべってコンシェルを使わない場合は設定からアプリを選び、しゃべってコンシェルをアンインストールしましょう。
壁紙を変更する方法
ホーム画面を長押しし、カスタマイズ画面にして「壁紙」を選びます。最初から用意されているイメージ画像から選ぶ場合は表示される画像をタップします。自分の写真を壁紙にしたい場合はアルバムから画像ファイルを、ライブ壁紙(動きのある壁紙)にしたい場合はライブ壁紙を選んでください。
また、ロック画面の壁紙を変更したい場合は設定から個人設定を選び、ロック画面をタップするとロック画面の壁紙を変更することができます。
画面キャプチャー(スクリーンショット)の取り方
本体の右側の電源ボタンと音量を下げるボタンを同時におすと画面キャプチャーを取ることが出来ます。
画面キャプチャー画像の形式はPNG形式で、サイズは1920×1080ピクセルで保存されます。

初期化する方法
Xperiaを買った時の状態にするには、初期化を行います。初期化の際にデータを削除することもできますが、バックアップをとるなどして本体からデータが消えてもいい場合のみ実施してください。
初期化は設定からバックアップとリセットをタップし、「データの初期化」を選びます。データの初期化画面で「内部ストレージ内データの削除」にチェックを入れるとデータが消去されますので、消したい場合はチェックをいれて携帯電話をリセットを押します。次の画面でリセットしますか?と確認がありますので、本当によければ「すべて削除」を押します。
Xperia Z1 関連情報
iPhone5sとXperiaZ1(SO-01F)との比較
ソニーの全部入りAndroidスマホXperiaZ1(SO-01F)とのスペック比較をご紹介しています。
iPhone5sとXperiaZ1 f(SO-02F)との比較
XperiaZ1 fとiPhone5sとのスペック比較をご紹介しています。
関連記事
- ハリポッターGO(魔法同盟)を日本で遊ぶ方法
- Evernoteでノートを見られないようにする方法 プライバシーポリシー変更
- 11月5日FastPokeMapサービス終了(停止)したようです
- Instagram ドラフト保存が可能に
- インスタグラムで写真や動画を拡大できるようになりました