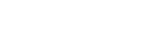iPod touchでdocomo WiFi(無線LAN)に接続する方法
iPod touch5は電話・通信機能のないiPhone5と言われますが、逆に言えば電話・通信機能があれば、iPhone5と遜色ないとも言えます。(実際は、CPU処理能力、カメラ機能などに差がありますが)
そこで、外出先でiPod touchでデータ通信する方法をご紹介します。
最近ではフリーの無線LANを提供しているカフェなども増えてきていますが、今回はiPod touchをドコモの公衆無線LAN(docomo WiFi)に接続する方法をご紹介します。
docomo WiFiについて
docomo WiFiとはユーザー向けにドコモが提供しているWiFiサービスで、主要な駅、スターバックス、セブンイレブン、モスバーガーなどで利用できます。
docomo WiFiはドコモの携帯・スマートフォンだけでなく、パソコンやiPod touch、タブレット、ゲーム機器など様々な機器で利用することができます。
料金は月額350円に設定されていますが、パケット定額などを利用している場合、無料で利用できます。スマホユーザーであれば、恐らく定額サービスに加入されていると思いますので、ほぼ全てのドコモのスマホユーザーがdocomo WiFiサービスを無料で利用できます。
詳しくは以下のドコモ公式ページを参考にしてください。
準備
1. docomo WiFi利用申し込みを行う
前述の通り、多くのドコモユーザーはdocomo WiFiを無料で利用できるのですが、利用するには手続きを行う必要があります。手続きはドコモショップでもできますが、待ち時間などを考えるとパソコンから手続きするほうをお薦めします。
パソコンからの手続きは、My docomoから行うことになりますので、以下のドコモ公式ページを参考にしてください。
2. 接続に必要な情報を入手する
docomo Wifiに接続するには以下の4つの情報が必要となります。
- SSID
- WEPキー
- ID
- パスワード
SSIDは[0000 docomo]です。WEPキーは、My docomoからdocomo WiFi設定情報へをクリックしてください。
docomo Wi-FiユーザIDおよびパスワードが分からない場合はspモードで接続し、以下の手順で確認できます。
「dmenu」→「お客様サポート」→「各種設定の一覧を見る」→「spモード各種設定」→「docomo Wi-Fi設定」→「確認」→「spモードパスワード」入力→「決定」
docomo WiFi設定情報画面
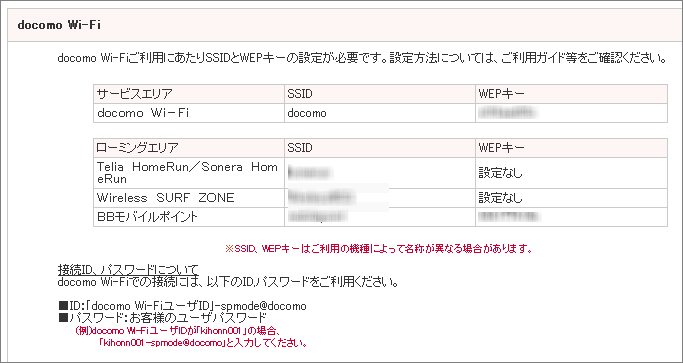
これで準備完了ですので、いよいよiPod touchでdocomo WiFiに接続する方法を具体的に紹介していきます。
1. 設定アイコンをタップ(*)します
*タップとは指でアイコンに触れることで、パソコンでいうクリックのことです。
なお、ここで紹介している設定方法はドコモの無線LANサービスが提供されている場所(駅やスターバックス)で行うことを前提にしています。自宅ではステップ3でdocomoのSSIDは表示されません。
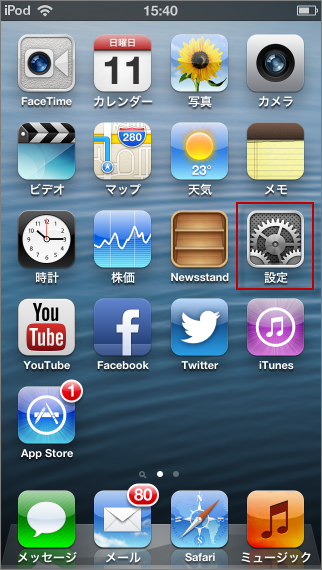
2. Wi-Fiをタップします
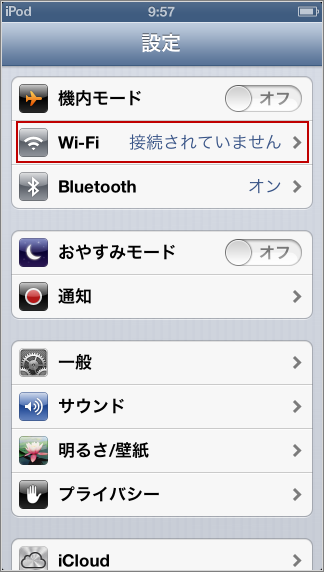
3. docomoをタップします
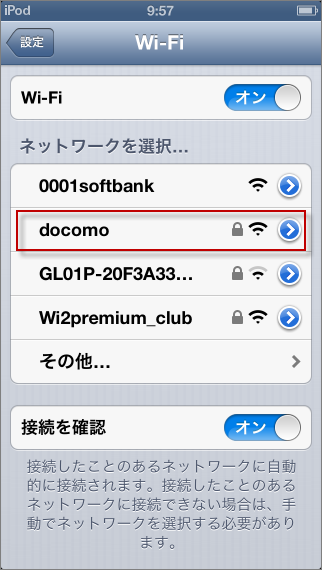
4. docomo WiFiのSSDパスワードを入力します
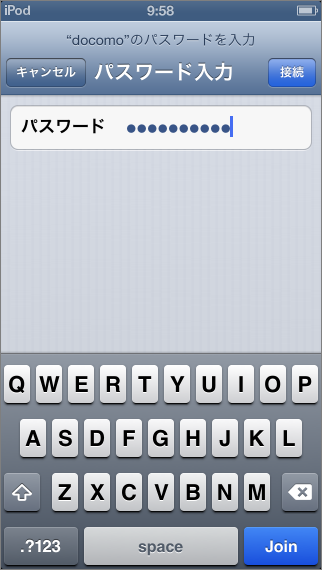
5. docomo WiFi IDとパスワードを入力します
基本的にはdocomo WiFiに接続するたびにログイン画面が表示されてしまい、結構面倒なのですが、「次回からユーザーID/パスワードの入力を省略します」のチェックボックスをクリックしてログインすると30日ログインした状態になりID、パスワードを入力しなくてもよくなります。(ただし、ログイン画面は表示されるのでボタンをタップする必要はあります。
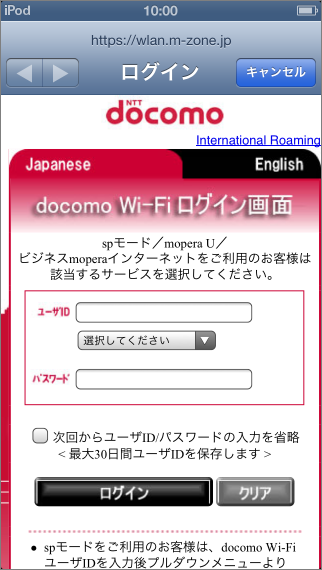
これで完了です
ドコモ無線LANはソフトバンクやauの無線LANサービスに比べると接続ポイントは少なく街なかでは、あまり接続できませんが、メトロ各駅などで利用できるため、関東(東京)圏のユーザーであれば、結構、重宝すると思います。
関連記事
- Macbookで音声入力をする方法 キーボード入力より早い!
- iPhoneのバッテリーの消耗状況をチェックするアプリ
- AirPodsは買いなのでしょうか
- iPhone7 SIM解除できるか確認する方法
- iPhone スイカは置くだけのICカードチャージ機を使えるのか