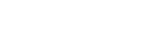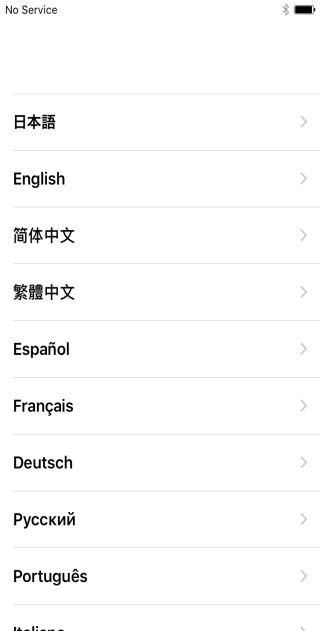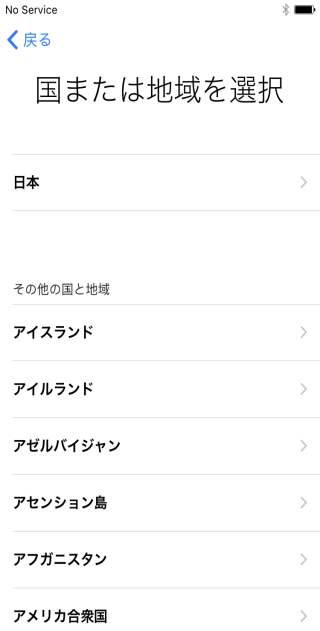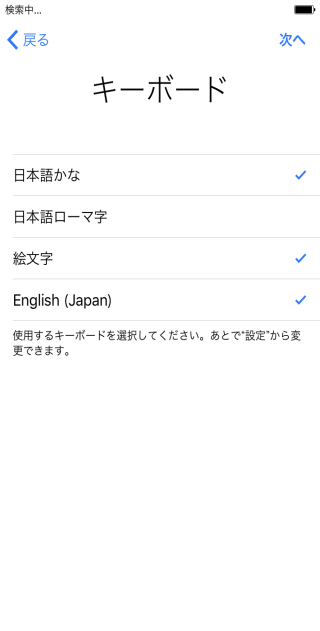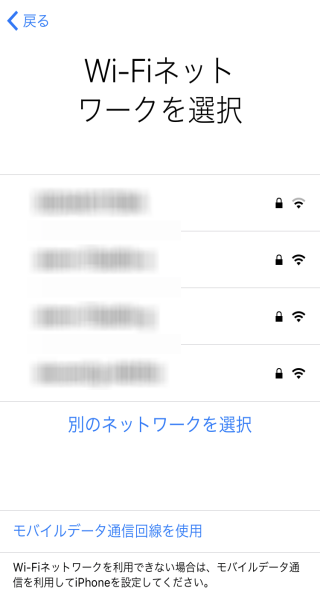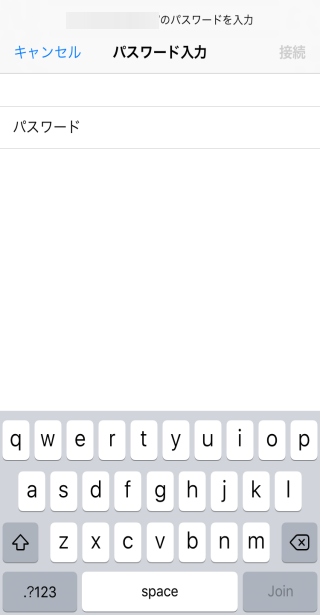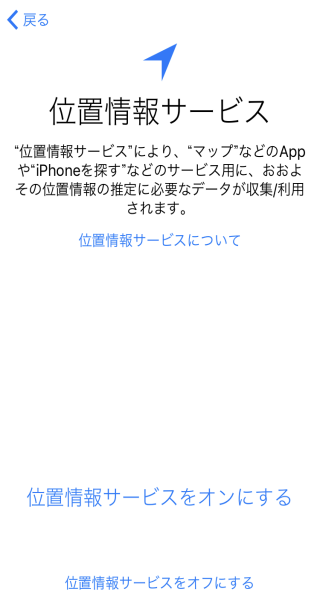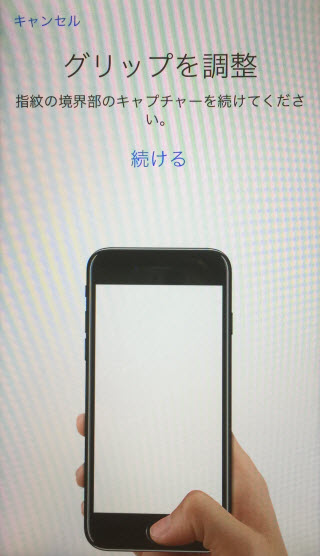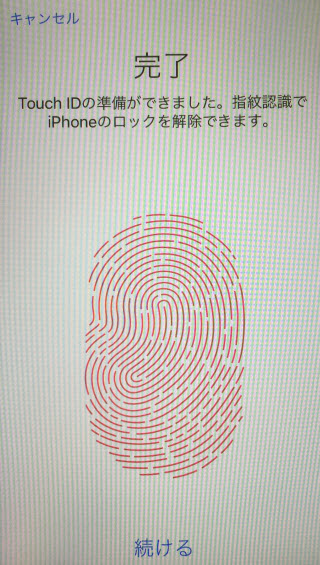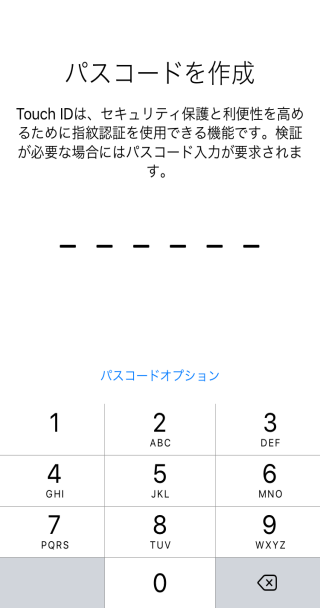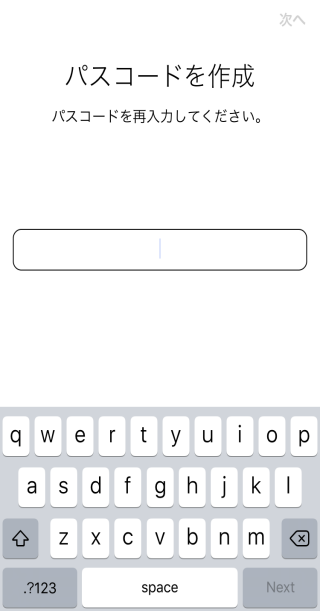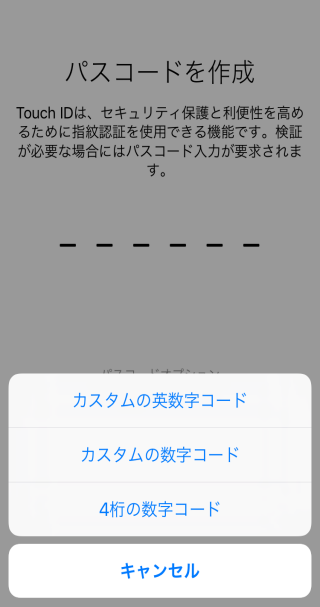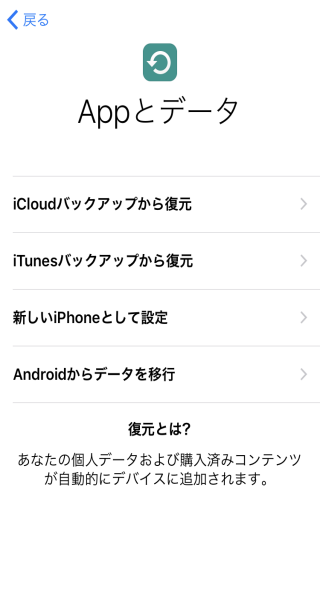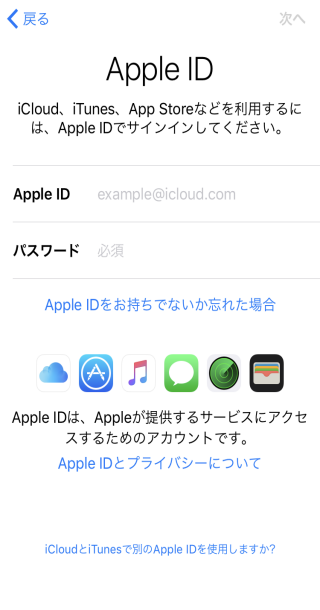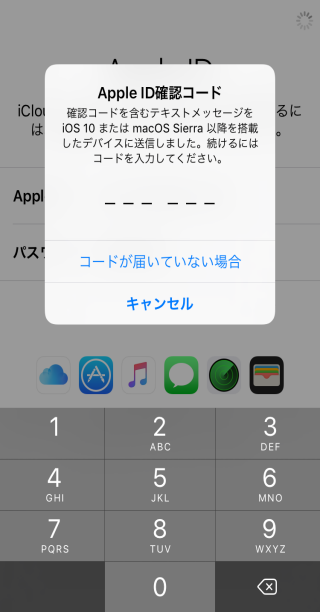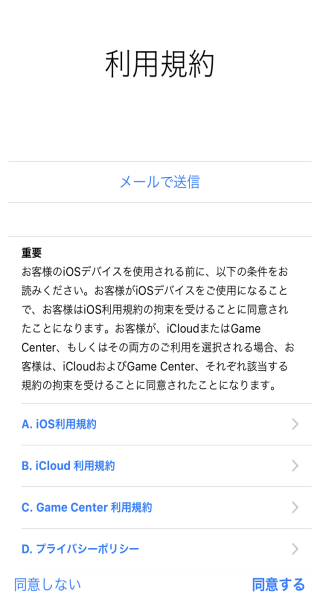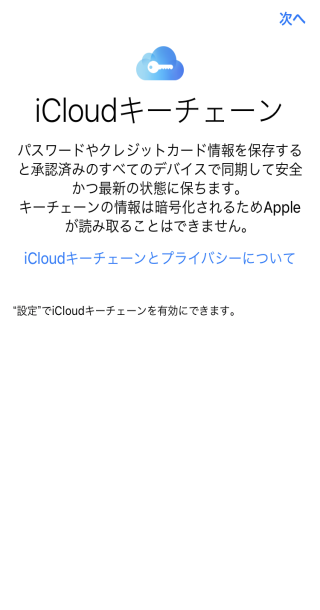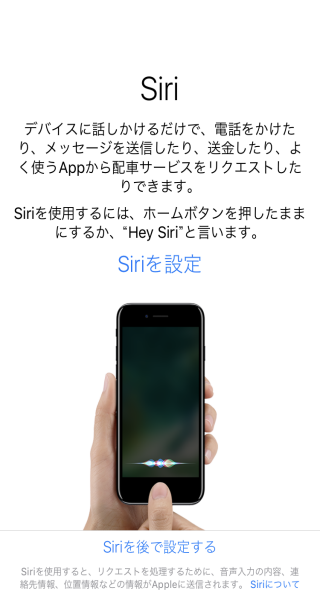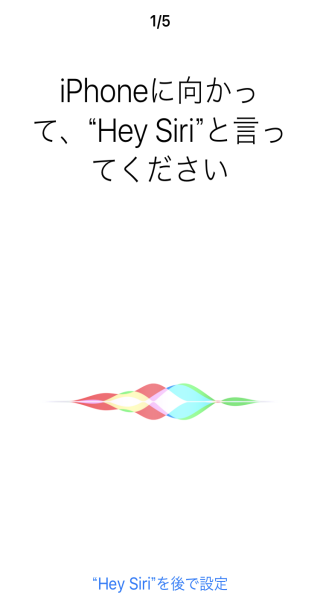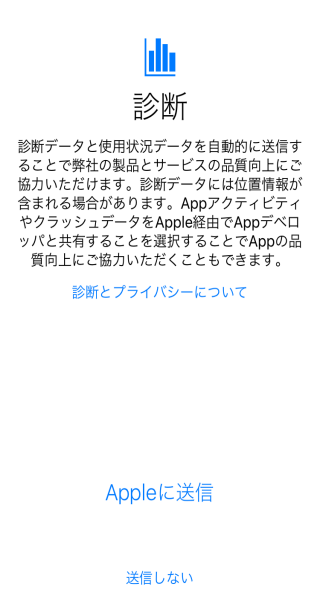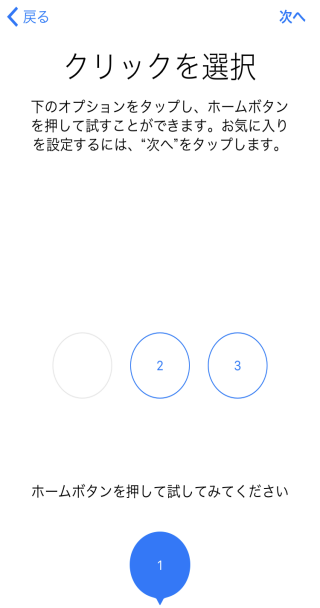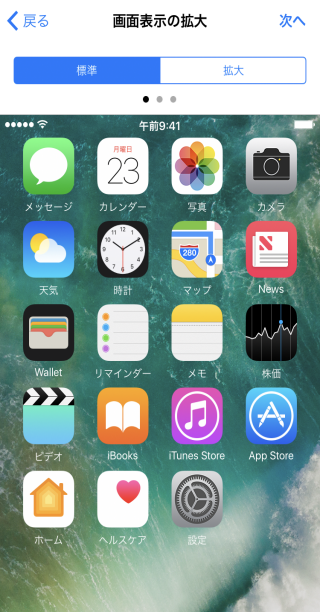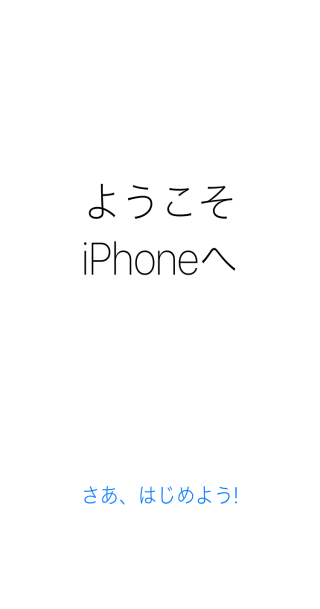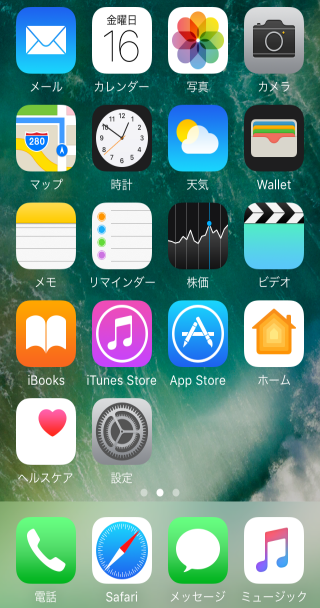iPhone7 分かりやすい初期設定のやり方
iPhone7の初期設定(セットアップ)の方法を画面キャプチャを交えて分かりやすくご紹介していきます。完了まで10~15分程度かかります。Apple IDをお持ちの方はご用意ください。ここで設定した項目はすべて後で変更可能ですので、気軽に設定していってください。
なお、手元に届いたiPhoneは通常は既に90%程度は充電されていますので、そのまま初期設定を行なっても大丈夫だと思います。
1. ホームボタンを押して初期設定をはじめます
世界の言葉で「こんにちは」が表示されていますので、ホームボタンを教えて下さい。
2. 言語を選んでください
ほとんどの方が日本語だと思いますが、言語を選んでください。
3. 国または地域を選んでください
これもほとんどの方が日本だと思います。
4. 使うキーボードを選んでください
人によっては絵文字キーボードが不要だと思います。
5. WiFiネットワークを選択してください
多くの方は自宅のWiFiを選ぶと思いますので、パスワードを用意してください。
WiFiのパスワードを入力してください
しばらくお待ち下さい
6. 位置情報サービスをオンまたはオフにしてください
地図アプリなどで位置情報サービスを利用することになりますので、特に問題なければオンを選んでください。後でオフにすること、個別のアプリごとに設定することもできます。
7. Touch ID(指紋認証)の設定を行ってください
後で設定することもできますが、Touch ID(指紋認証)は便利なのでオンにしておいたほうがいいと思います。指示にしたがって指を何度かホームボタンにそえてください。
グリップ調整で指のはしも登録してください
何度か指でふれていると完了します
8. パスコードを作成してください
iPhone7を他人に使われないようにするためにパスコードを設定してください。
パスコードを再入力してください
なお、デフォルトは6文字ですがパスコードオプションで4文字にすることもできます
9. Appとデータを復元してください
これまでのiPhoneのデータを引き継ぎたい方はiCloud、iTunesからデータを復元してください。新しいiPhone、データを復元しない方は新しいiPhoneとして設定を選んでください。
10. Apple IDを入力してください
Apple IDはiTunesやApp Storeで音楽やアプリを入手するために必要なIDになりますので、もし持っていない方は作成してください。
ほとんどの方は読み飛ばしてください:2ファクタ認証をしている方はApple ID確認コードが必要になります
11. 利用規約に問題なければ同意してください
12. iCloudキーチェーンの説明を読んで「次へ」を押してください
iCloudキーチェーンとはパスワードやクレジット情報などを複数の端末で同期するサービスです。ここでは設定する必要はありませんので、右上の「次へ」を押してください。
13. Siriの設定
Siriとはアップルの音声アシスタント機能です。「ヘイ、シリ」と話しかければいろんなことに答えてくれます。グーグルの「オーケーグーグル」のようなものです。
利用する場合は、あなたの声を覚えさせるために5回ヘイ、シリと話しかけてください
14. 診断の送信
アップル(iPhone)の品質向上のためにあなたのiPhoneのデータを送信することに同意するのであれば「Appleに送信」をしないのであれば「送信しない」を選んでください。
15. 新しいホームボタンの紹介
新しいホームボタンはこれまでの物理的なホームボタンと違って実際には押し込めません。そのかわり押す強さを3段階で判断します。
クリックを選択して次へをタップしてください
16. 拡大表示の選択
iPhone7は表示の大きさを標準と拡大の2つから選ぶことができます。
標準と拡大を実際に見比べてどっちがいいか選んでください。これも後で変更可能です
17. これでようやく初期設定は終了です
iPhone7の画面が表示されてば初期設定終了です。
関連記事
- Macbookで音声入力をする方法 キーボード入力より早い!
- iPhoneのバッテリーの消耗状況をチェックするアプリ
- AirPodsは買いなのでしょうか
- iPhone7 SIM解除できるか確認する方法
- iPhone スイカは置くだけのICカードチャージ機を使えるのか