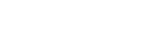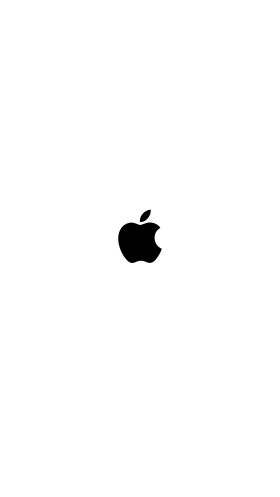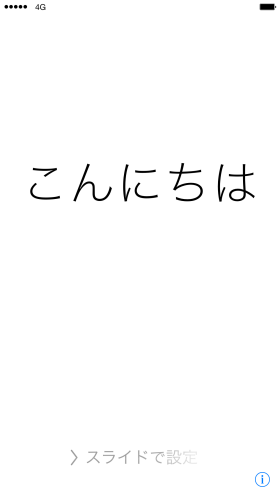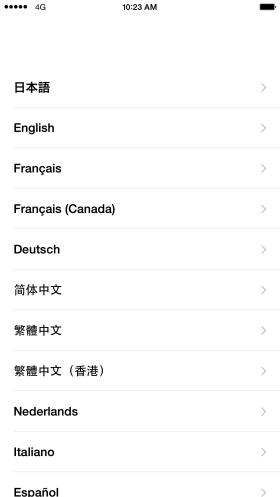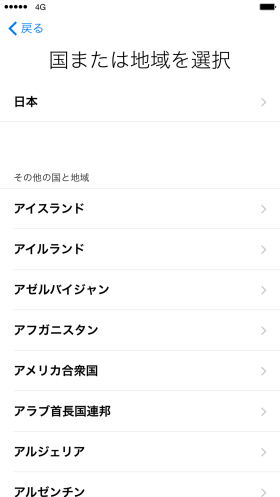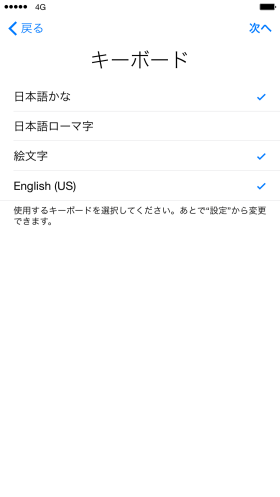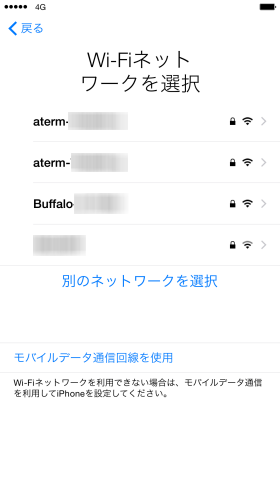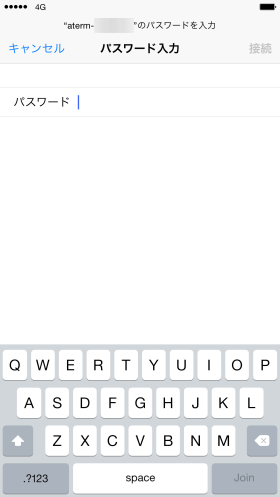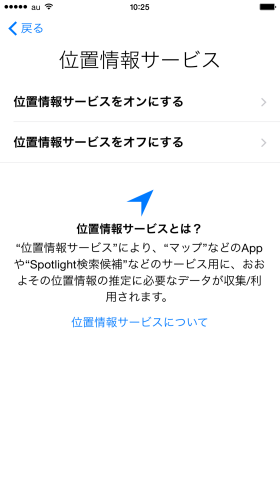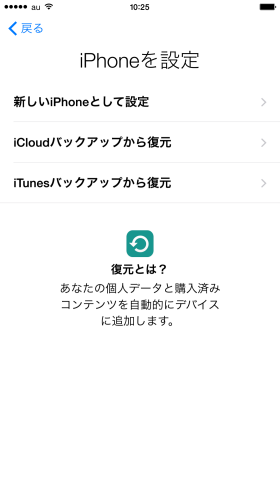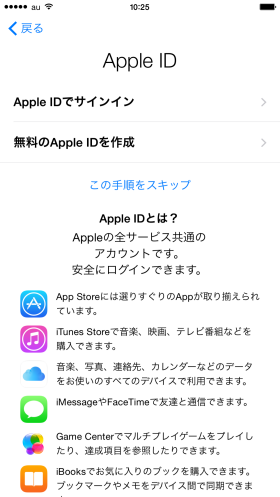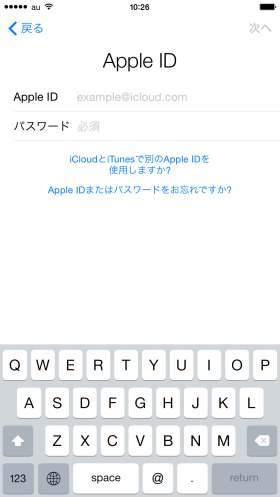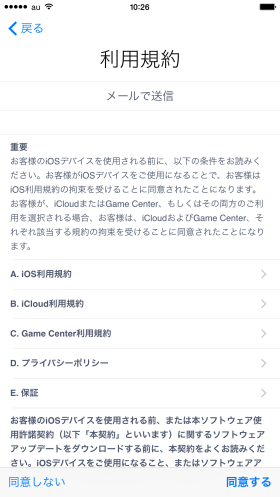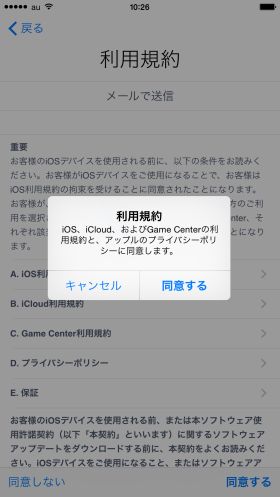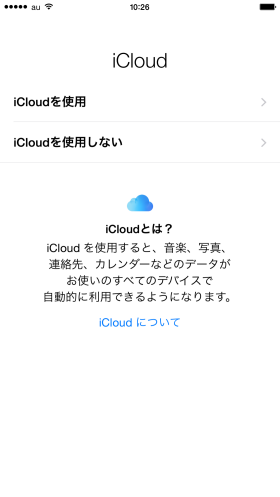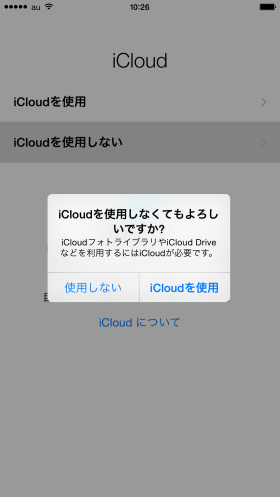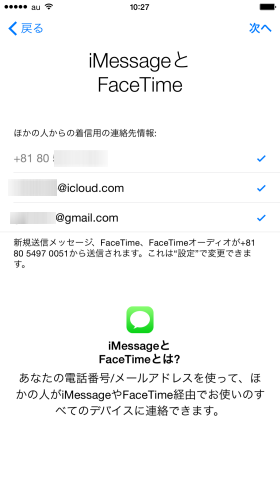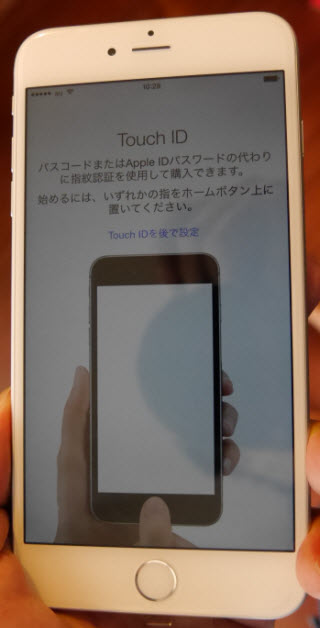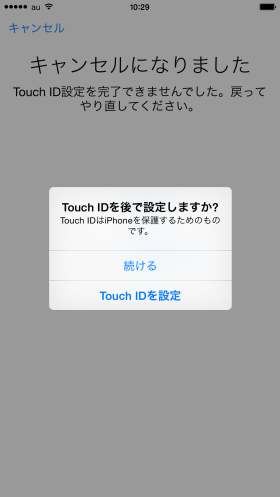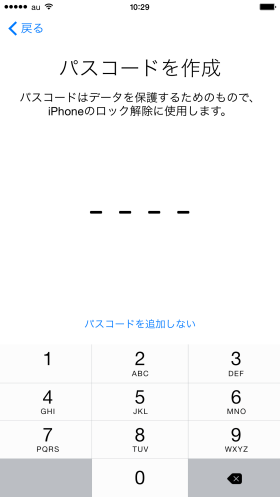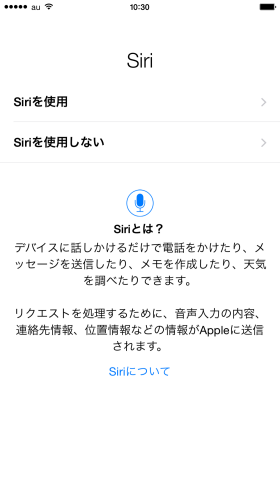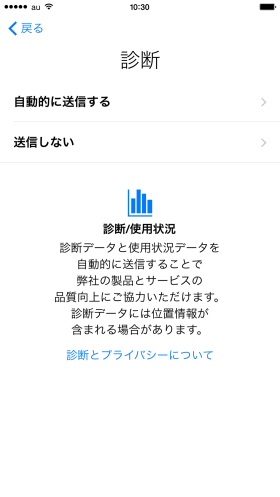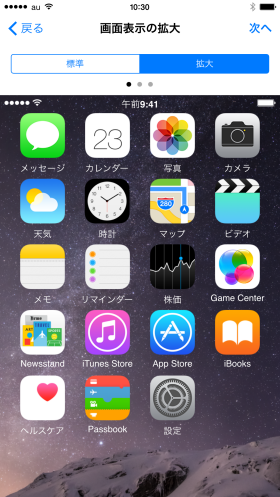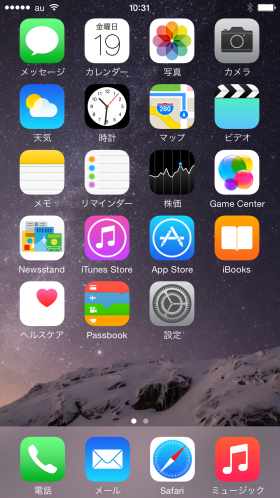iPhone6/Plus 初期設定 - 初心者向け
初心者向けにiPhone6/Plusの初期設定の方法を画面キャプチャーを交えて紹介します。利用機種はiPhone6 Plus(SIMフリー)でiPhone5s(au)のSIMカードを挿入しております。初期設定は早い人(バックアップからの復元などがない人)で10分~15分くらいで完了すると思います。
1. 本体の右側のボタンを押して電源を入れます
アップルのロゴが表示されますので、しばらくお待ちください。
2. いろんな言葉で「こんにちわ」が表示されますので画面を左から右にスライドします
3. 言語を選びます
好きな言語を選びます。このページをご覧のユーザーは「日本語」でよいと思います。なお、言語は初期設定の後でも変更可能です。
4. 国または地域を選択します
これも日本でよいでしょう。
5. キーボードを選びます
初期設定は日本語かな、絵文字、英語(English)になっています。絵文字がいらない方はチェックを外して「次へ」をタップします。
6. Wi-Fiネットワークを選びます
自宅でセットアップされてる場合、自宅の無線LANを選択してください。
接続する無線LANのパスワードを入力してください。
7. 位置情報サービスをオンもしくはオフにしてください
位置情報サービスとはいわゆるGPSでオンにすると地図アプリを利用するときなどに現在地と周辺を調べることができるなど便利にはなりますが、バッテリー消費にもつながります。位置情報サービスは後でもオン、オフ切り替えれますので地図アプリなどを利用するときにオンにすることもできます。初心者の方はオフでもいいと思います。
位置情報サービスでオフを選択すると確認画面が出てきますが、オフでよければOKをタップします。
8. iPhoneを設定(データ復元)をします
これまでiPhoneを利用しており設定やファイルなどを復元したい場合は、バックアップから復元を選びます。バックアップ元はiCloudとiTunesがありますので、バックアップしている方を選びましょう。iTunesの場合はパソコンと接続する必要があります。
iPhone6が初めてのiPhoneという方や、これまでのデータは不要という方は「新しいiPhoneとして設定」をタップしてください。
9. Apple IDの設定をします
Apple IDとはアップルのサービス(iTunes)を通じて音楽を購入したり、アプリをダウンリードする時に必要となるIDです。Apple IDを持っている方は「Apple IDでサインイン」を新規に作成する方は「無料のApple IDを作成」を選んでください。なお、どっちも選ばずにとりあえず初期設定を進めたい場合は、「この手順をスキップ」をタップしてください。
また、通常Apple IDを作成する場合、クレジットカード情報を求められます。もし、クレジットカード情報なしでApple IDを作成したいという場合は「クレジットカードなしでApple IDを作成する方法」を読んでください。
Apple IDを持っている方は、次の画面でIDとパスワードを入力してください。
利用規約への同意を求められますので、内容に問題なければ「同意する」をタップしてください。
利用規約同意について確認画面がでますので、同意するをタップしてください。
Apple IDの設定が始まりますので、しばらくお待ちください。
10. iCloudの設定をします
iCloudとはアップルのクラウド・ストレージサービスで、iPhoneの中の写真などをクラウドサーバー上で保管してくれます。クラウドサーバーに保存された写真などのファイルはパソコンやiPadで見ることもできます。なお、パソコンはアップルのMacbookだけでなくWindowsパソコンでも大丈夫です。
よくわからないという方は「iCloudを使用しない」をタップしてください。これも、後から「使用する」に変更することは可能です。
使用しないを選んだ場合、本当に利用しなくてもいいんですかと聞いてきますが、後からも設定できますので「使用しない」をタップしてください。
11. iMessageとFaceTimeの設定をします
iMessageとはアップルのメッセージサービス(SMS)でLINEのチャットのようなコミュニケーション・ツールと考えてもらえればいいと思います。Facetimeは動画で話ができるサービスです。
このサービスは相手を特定するために電話番号かメールアドレスを利用します。利用できる電話番号などの一覧が表示されますので、連絡されてもいいものをチェックしたままにして「次へ」をタップします。
12. Touch IDを設定します
Touch IDとはアップルの指紋認証機能のことでパスワード(パスコード)を入力せずに指で触れるだけにロックを外してiPhoneを利用できるようになる機能です。この機能を利用したい場合は、ここで指の情報を登録します。指は複数登録できます。
*画面キャプチャーをとろうとすると指登録がはじまるのでこの画面だけカメラで撮影しています。
Touch IDも後から登録できますし、指の追加もできます。登録しない(Touch IDを後で設定)を選択すると確認画面が出てきますが、あとから登録する場合は「続ける」をタップしてください。
13. パスコードを作成します
iPhoneを他人に利用されないようにパスコード(4ケタの数字)を設定します。パスコードを設定しないこともできますが、これは設定しておいたほうがいいと思います。確認のため、2回入力します。
14. Siriを設定します
Siriとはアップルの音声サポート機能で、声で「今日の天気は?」などと聞くと答えてくれます。この機能を利用したい場合は「Siriを使用」を不要という場合は「Siriを使用しない」を選んでください。
15. 診断情報の送信を設定します
iPhoneの利用データを送信するかを選択してください。送信することでアップルはユーザーの利用情報を取得でき新しい製品の改善につなげることがでいます。もちろん、利用データを送りたくない場合は「送信しない」を選んでも問題ありません。
16. 拡大表示の設定をします
これはiPhone6(iOS8)になってからの特徴だと思うのですが、テキストやアイコンなどの大きさを選択できます。
実際の画面をみながらどっちがいいかを決めて、決定したら「次へ」をタップします。
17. 初期設定完了です
これで初期設定は完了です。
iPhoneを利用できるようになりました。
iPhone6/Plus 使い方
基本情報
設定
iPhoneで広告に個人情報(プライバシー)を利用されないようにする方法
おススメのアプリ
バッテリー
iPhone6/Plus バッテリー残量を数字で表示する方法
iPhone6/Plus バッテリーを消耗させているアプリを調べる方法
上手な写真の撮り方
初心者のためのiPhone6カメラの上手な使い方(7つのヒント)
写真・カメラ
ネットワーク
電話
iPhone6 留守番電話の使い方(docomo、au、ソフトバンク)
メール
音楽
SIMフリーiPhone6
SIMフリーiPhone6をOCNモバイル ONEで使う方法
SIMフリーiPhone6に5sのカードを刺して動作するのか
その他
iPhone6版おサイフケータイ「Apple Pay」の使い方
iPhone6 アクセサリー
iPhone6(4.7インチ、5.5インチ)用ケースがすでに数多く販売されています。せっかくのiPhone6をさらにおしゃれにしたい、落としたときに傷がつなかいようにしたいという方はiPhone6用ケースを見てケースを選んでみてはいかがでしょうか。
iPhone6 Plusを3回以上、iPhone6を5回以上も充電できるモバイル充電器(バッテリー)なら、cheero Power Plus 10400mAh(iPhone 6 6plus 充電可)はいかがでしょうか。色も豊富でかわいい感じです。
関連記事
- Macbookで音声入力をする方法 キーボード入力より早い!
- iPhoneのバッテリーの消耗状況をチェックするアプリ
- AirPodsは買いなのでしょうか
- iPhone7 SIM解除できるか確認する方法
- iPhone スイカは置くだけのICカードチャージ機を使えるのか